如何使用 Keynote 制作精彩视频的详细步骤指南
随着科技的不断进步,视频已经成为传达想法和分享故事的重要工具。不论是在课堂教学、商业演示还是社交媒体上,视频都能迅速吸引观众的关注,并有效地传递信息。苹果公司的 Keynote 是一款功能强大的演示软件,用户不仅可以利用它制作出精美的幻灯片,还可以将其转换为高质量的视频。接下来,本文将为您提供如何使用 Keynote 制作视频的详细步骤与实用技巧。
一、准备阶段
在开始使用 Keynote 制作视频之前,需要进行一系列的准备工作:
1. 下载与安装 Keynote
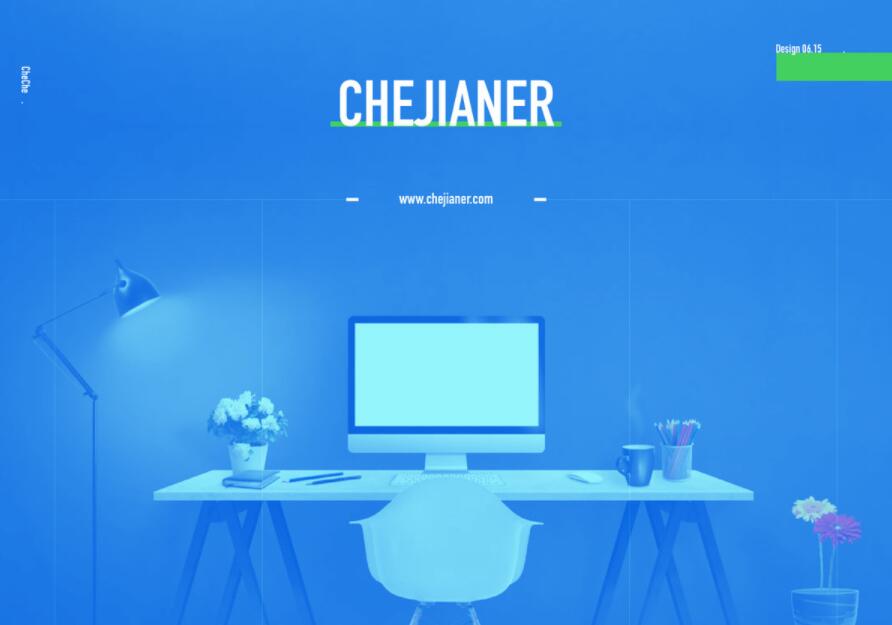
确保您的设备上安装了最新版本的 Keynote。您可以访问 Mac App Store 搜索 Keynote,选择并下载最新的版本,以获得最佳的使用体验。
2. 收集素材
在动手制作视频之前,整理齐全所需的文本、图片、视频和音频素材。这些素材的收集将有助于更好地表达您的主题和想法。
3. 规划视频结构
在实际制作之前,制定一个大致的脚本和结构非常重要。您需要明确视频的开头、主体和结尾,确保内容逻辑清晰、便于理解。
二、创建新的演示文稿
1. 启动 Keynote
打开 Keynote,点击“新建文稿”以开始创建新的作品。
2. 选择主题
挑选一个适合您主题的模板。Keynote 提供了多种现成的主题供您选择,选定后点击“选择”进入新的演示文稿。
3. 设计幻灯片
利用所选择的主题为每一张幻灯片进行设计。可以添加文本框、图像、表格及图表等元素,使幻灯片更加生动有趣,提升观众的观感。
三、丰富内容
1. 添加文字
利用“文本”工具在幻灯片上加入标题及内容信息。注意确保字体清晰、字号适中,便于观众轻松阅读。
2. 插入图片与视频
将事先准备好的图片和视频拖拽至幻灯片中,或通过“插入”菜单中的“选择”选项上传文件。注意素材的质量,以保证最终视频的清晰度。
3. 应用动画效果
为幻灯片中的元素添加动画效果,增加视觉吸引力。您可以在右侧的“动画”选项卡中找到不同类型的动画,并选择适合的进场或退场效果。
4. 插入音频
如果需要背景音乐或旁白,可以通过“插入”菜单中的“选择”选项插入音频文件。合理的音频设置有助于增强视频的情感表达。
四、调整幻灯片顺序与时长
1. 调整顺序
在左侧面板中拖动幻灯片以调整其展示顺序,确保结构逻辑清晰,便于观众理解。
2. 设置播放时间
点击每张幻灯片,设置其自动播放的时间。在“动画”选项卡中选择“放映选项”,您可以为每张幻灯片设定停留时间。
五、预览与优化
1. 预览幻灯片
制作完成后,点击工具栏中的“播放”按钮预览整个演示文稿,检查是否有任何元素未正常显示。
2. 检查音频与视频
确保音频与视频文件在播放时没有问题,检查音频音量、视频清晰度,进行必要的调整。
3. 不断改进
根据预览效果,不断调整幻灯片的内容、顺序和动画,直到您对最终效果感到满意为止。
六、导出为视频格式
完成所有准备后,您可以将 Keynote 演示文稿导出为视频格式。
1. 选择导出选项
点击顶部菜单中的“文件”,选择“导出到”,然后选择“视频”。
2. 设置导出参数
在弹出的对话框中选择视频的分辨率(如720p、1080p或4K)及播放时间(可选择自定义时长或按幻灯片设置的时间)。
3. 导出视频文件
点击“下一步”,选择保存位置并命名视频文件,最后点击“导出”。完成后,Keynote 将生成视频文件并保存至您指定的位置。
七、分享与发布
视频导出完成后,您可以开始分享与发布您的作品。
1. 上传至社交媒体
可将导出的视频上传至各大社交平台,如 YouTube、Vimeo、抖音等,与更多观众分享。
2. 发送给朋友或同事
通过电子邮件或云存储等方式,将视频分享给朋友或同事,传达您的创意。
3. 收集反馈
在分享后,不妨向观众征求反馈意见,了解哪些方面做得好,哪些地方需要改进。这将对您未来的视频制作大有裨益。
八、总结
使用 Keynote 制作视频不仅可以提升您的创作能力,同时也能通过生动的方式更好地传递您的想法。通过以上步骤,您可以从零开始,创造出富有创意和吸引力的视频作品。随着不断的实践与尝试,相信您能够掌握更多技巧,创作出更加精美的视频作品。希望这份指南能为您提供实质性的帮助,祝愿您的每一次视频创作都能获得成功!

还没有评论,来说两句吧...